If unsatisfied with the Live Wallpapers or Skin Packs, you can also customize the icon packs. As of now, there are hundreds of icon packs available for Windows 10. You can use any of them to personalize your Windows experience. Hence, this article will share a list of the best Windows 10 icon packs. All of these icon packs were free to download and use. So, let’s check out. Also Read: Use Animated GIFb & Video As Desktop Background in Windows 10
10 Best Free Icon Packs For Windows 10
1. Simplus
Well, if you are searching for the best icon pack for Windows 10 to change the look of your desktop folders, then you need to give Simplus a try. It’s by far the best and simple folder icon pack available for Windows 10. The great thing about Simplus is that it has both Ligh and Dark Icons to match your current desktop theme.
2. Aurora Folders
If you are not satisfied with the Simplus icon pack, you need to give Aurora Folders a try. Aurora Folders is for those who don’t want to settle with something that looks simple and clean. It’s a folder icon pack that brings fresh new looks to the folders.
3. Lumicons
It’s one of the best and colorful icon packs you can use on your Windows 10 computer. The great thing about Lumicons is that it brings in a wide variety of icons for apps, folders, etc. The icon pack has color icons for popular apps like Chrome, Firefox, Photoshop, Twitch, Spotify, etc.
4. OS X Minimalism IPack
If you want your Windows 10 to look like macOS, you need to use OS X Minimalism IPack. It’s an icon pack that brings the widely-praised macOS icons into Windows. Unlike every other icon pack requiring manual changing of an icon, OS X Minimalism IPack requires installation. Once installed, it automatically patches the icons of popular apps like Chrome, Firefox, RegEDit, Command Prompt, etc.
5. Kameleon Icons
Well, Kameleon Icons is one of the best and modern Windows 10 icon packs that you can download today. The icon pack brings in 120 icons for popular apps. Along with that, Kameleon Icons also brings icons for folders. All of the icons were uniquely designed and look good.
6. Numix Circle
If you want to get Android-type circular icons on Windows 10, you need to give Numix Circle a try. Numix Circle offers a wide range of circles with a unique style and great vibe. The good thing about Numix Circle is that it manages to stand out without breaking the overall aesthetics of the default system theme.
7. Shadow 135
Well, Shadow 135 brings 46 system folders and drives icons. All of the icons were available in .png format. The icons of Shadow 135 look dynamic, and it has icons for almost every purpose. Also, all of the icons have shadows, which adds more depth to the pictures.
8. Arc Icons
If you have ever used a Linux operating system, you might be well aware of Arc. Arc is one of the best themes available for Linux. A few years ago, Linux got an official Arc Icon theme that offered flat icons. So, the Arc Icons is based on the official Arc Icon theme, and it brings Linux-type flat design icons to your Windows PC.
9. Insignia Icon Theme
Well, Insignia Icon Theme is by far the best icon pack that we have ever seen. Guess what? Insignia Icon Theme brings icons for applications, web apps, folders, etc. Unlike every other icon packs which follows a flat design, the icons of Insignia have a 3D touch in them. Also, each of the icons has a subtle light shade that gives depth to the colors.
10. Animals Icons
The Animals icons by IcoJam are for those who prefer a cutesy desktop. The icon pack includes illustrations of 32 different animals. All of the icons were made by using soft colors. The icon pack is absolutely free for non-commercial use, and it’s definitely the best kid-friendly Windows 10 icon pack that you can use today.
How to Install/Change Icons in Windows 10?
Few icon packs come with their own installer; some need third-party app installation. However, the icon packs that we have shared don’t require any third-party app installation. It would be best if you changed the icons for apps, files & folders manually.
First of all, right-click on the File or folder and select ‘Properties.’ Next, click on the ‘Customize’ tab. Under Customize, click on the ‘Change Icon‘ button. Now navigate to the path where you have saved the icons.
That’s it! You are done. You can use the same process to change the app and file icons. So, these are some of the best icon packs for Windows 10 computers. I hope this article helped you! Please share it with your friends also. Also, let us know your favorite icon pack in the comment box below.
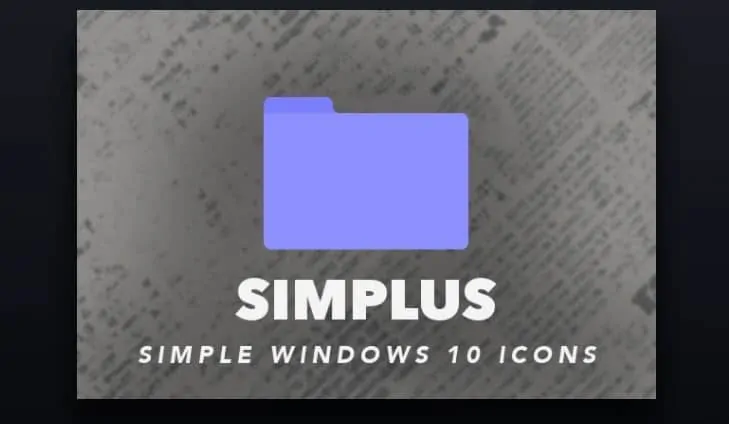
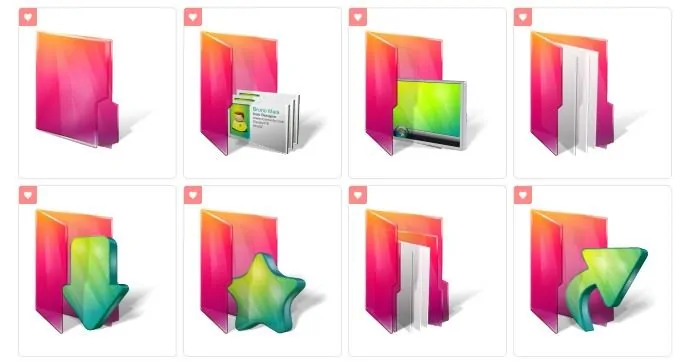
![]()
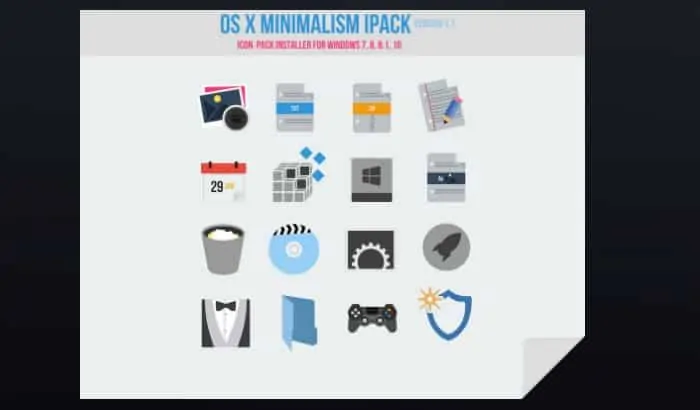
![]()
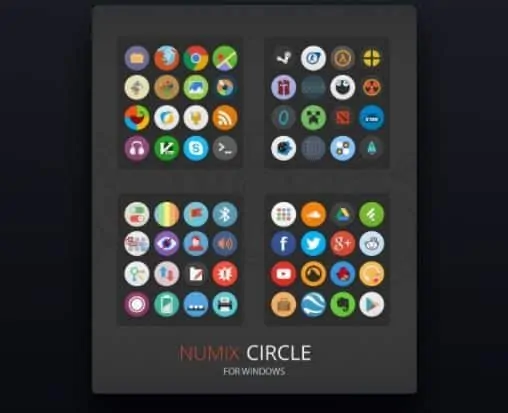
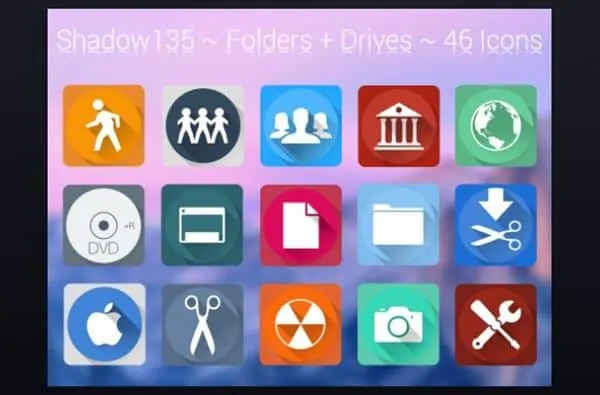
![]()
![]()
![]()
![]()