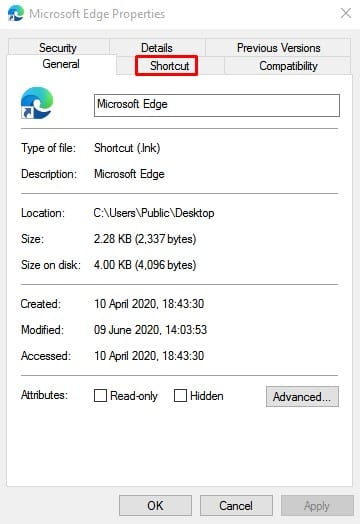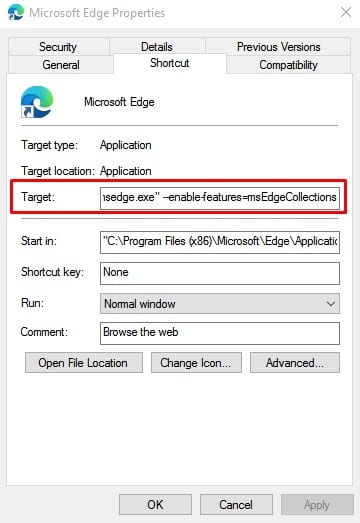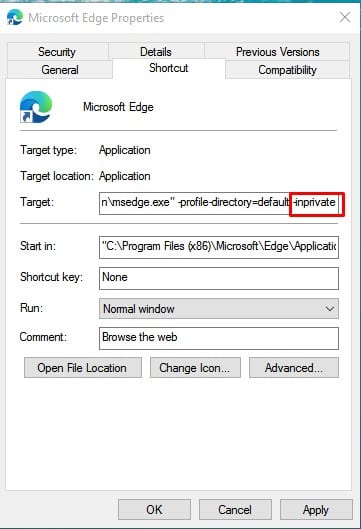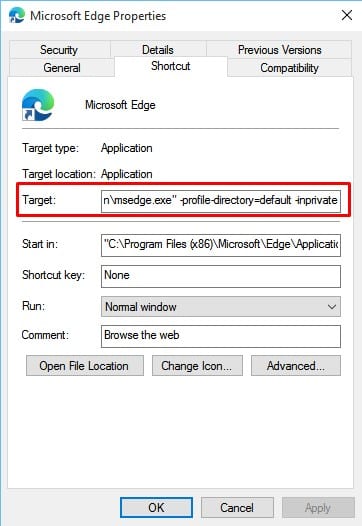As of now, most of the desktop web browser has a private browsing mode. Google Chrome browser has an ‘Incognito mode,’ whereas the Edge browser has an ‘InPrivate Mode’. Private browsing mode is a feature that lets you browse privately over the device. In Private Browsing mode, the browser doesn’t save your history, cache, passwords, cookies, etc. This is a built-in feature of a modern web browser, but it isn’t enabled by default. You need to open it every time to browse the internet privately. So, in this article, we have decided to share a working method to open the Microsoft Edge browser in Incognito Mode by default. To always start the Edge browser in InPrivate mode, we need to change the command-line option in a shortcut path.
How To Always Start Microsoft Edge Browser in InPrivate Mode
So, let’s check out the detailed guide on how to always start Microsoft Edge in InPrivate Mode on Windows 10 computer. Step 1. First of all, right-click on the Microsoft Edge icon and select ‘Properties’ Step 2. No under the Microsoft Edge Properties, select ‘Shortcut’ Step 3. You need to look for the ‘Target’ path. Step 4. Next, add “-inprivate” at the end of the text in the Target box. (You need to give a space after (-profile-directory=default) Step 5. The final results would look like this.
Step 6. Once done, click on the ‘Ok’ button. Step 7. Now the next time you open Edge from the shortcut, the app will be launched in InPrivate mode. That’s it! You are done. This is how you can always start the Microsoft Edge browser in InPrivate Mode. So, this article is all about how to always start Microsoft Edge in InPrivate Mode on Windows 10. I hope this article helped you! Share it with your friends also.