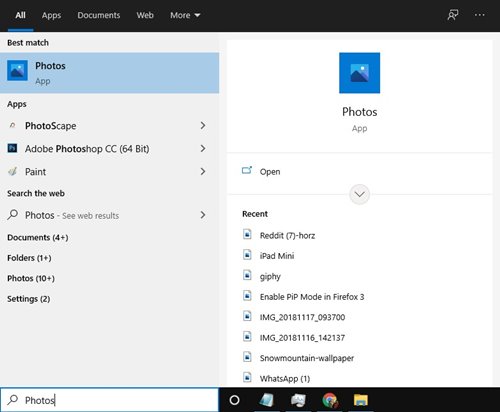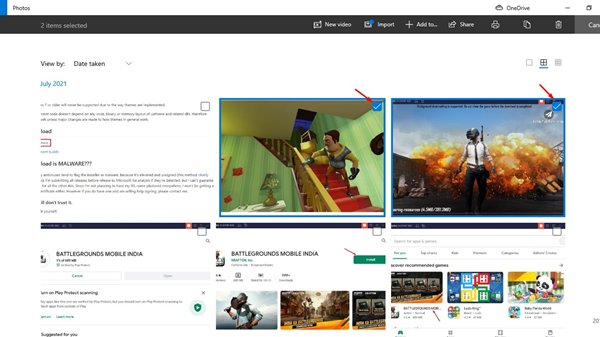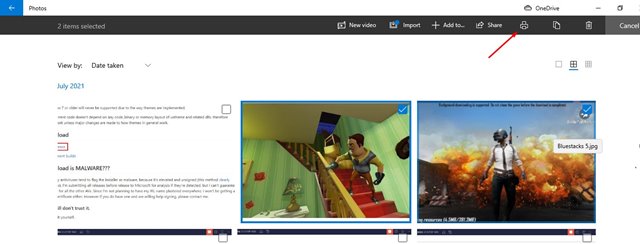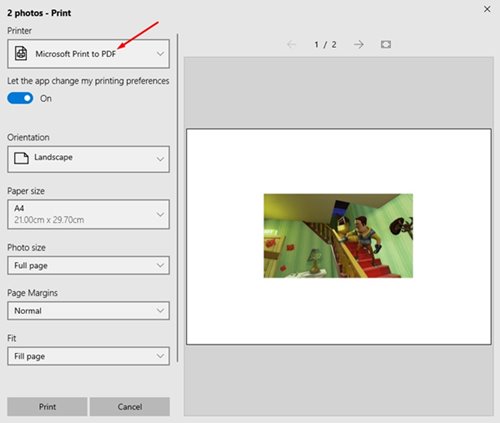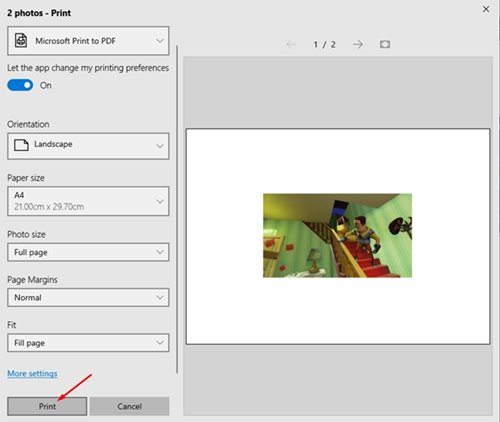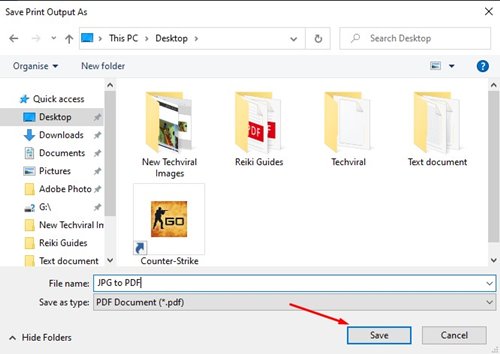Whatever might be the reason, you can easily convert a JPG file into PDF format. On Windows 10, you can utilize various third-party software or online JPG converters to get your image file converted into a PDF format. You can even convert a JPG file to PDF without installing any third-party app or accessing the internet. For example, the default Photos app for Windows 10 has a feature that can save both JPG or PNG files into a PDF format. Not only that, you can even convert multiple JPG files to PDF format at the same time. Also Read: How To Convert PNG Photos to JPG Without Losing Quality
Steps to Convert JPG to PDF On Windows 10 or 11 PC
So, if you are interested in converting JPG to PDF in Windows 10, you are reading the right article. In this article, we will share a step-by-step guide on how to convert JPG to PDF on Windows 10 computer. So, let’s check out. Step 1. First of all, open Windows search and type in ‘Photos.’
Step 2. Open the Photos app from the list. Now select the photo that you want to convert. Step 3. If you want to convert multiple JPG files, click on the ‘Select‘ button, as shown in the screenshot below. Step 4. Every photo with a checkmark at the top is selected.
Step 5. Once selected, click on the Printer icon. You can even press the CTRL+P button.
Step 6. On the Printer option, select the ‘Microsoft Print to PDF’ option.
Step 7. Now scroll down and click on the ‘Print‘ button.
Step 8. On the final step, enter the file name and click on the ‘Save‘ button.
That’s it! You are done. This is how you can convert a JPG to PDF on Windows 10. So, this article is all about how to convert a JPG to PDF on Windows 10 computer. I hope this article helped you! Please share it with your friends also. If you have any doubts related to this, let us know in the comment box below.