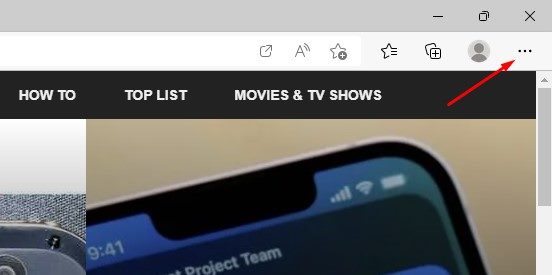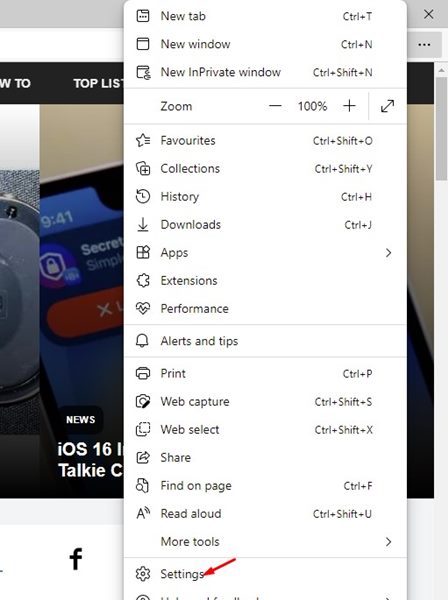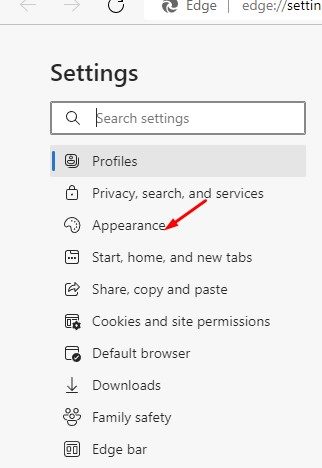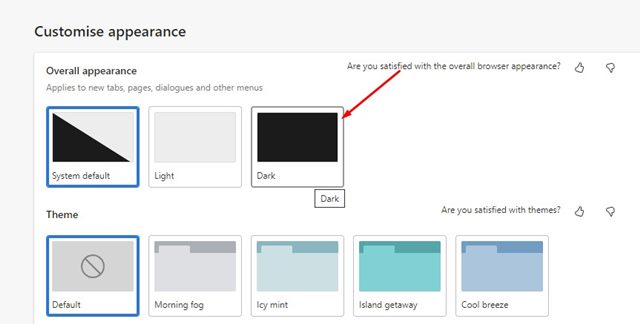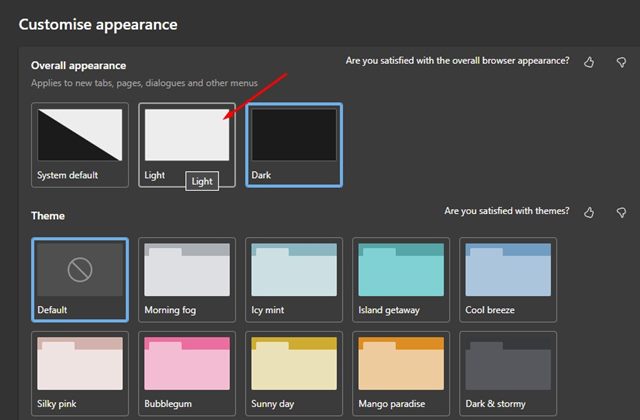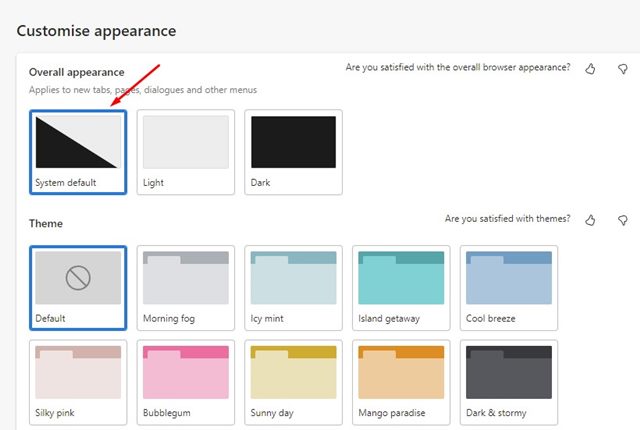Recently, Microsoft Edge introduced a VPN feature that provides data encryption and prevents online tracking. Other than that, Microsoft Edge also offers a few other useful features like Office Sidebar, auto switch profiles, dark mode, and more. Microsoft Edge browser has a dark theme, and if you use Dark Mode on your Windows 11, the Edge browser will automatically switch to the dark theme. The dark mode or dark theme on the Edge browser can improve your reading experience, especially at night, and reduce power consumption.
Steps to Enable Dark Mode in Microsoft Edge Browser
Below, we have shared a step-by-step guide on enabling or disabling dark mode in the Microsoft Edge browser. Let’s check out.
First, open the Microsoft Edge browser on your PC.
Next, click on the three dots on the top-right corner of the screen.
From the list of options, click on Settings.
On the Settings page, click on the Appearance tab on the left pane.
On the right, select the Dark option. This will enable the dark mode in the Edge browser.
To disable the dark mode, select the Light theme.
You will also find a ‘System Default’ option that forces the browser to use the appearance settings (color mode) of your Windows 11.
That’s it! This is how you can enable or disable the dark mode in the Microsoft Edge browser. Microsoft Edge browser also offers a great security feature called Microsoft Defender Application Guard. The feature creates a virtual machine and isolates your Edge browser session from the main installation. In this way, the security feature prevents hacker attacks and malicious files from accessing trusted resources of your computer. So, that’s all about enabling or disabling the dark mode in the Edge browser for desktop. Dark mode looks decent, and you will find it easier on the eyes than the Light mode. If you are not comfortable with the dark mode, you can switch back to the System default or Light mode option.