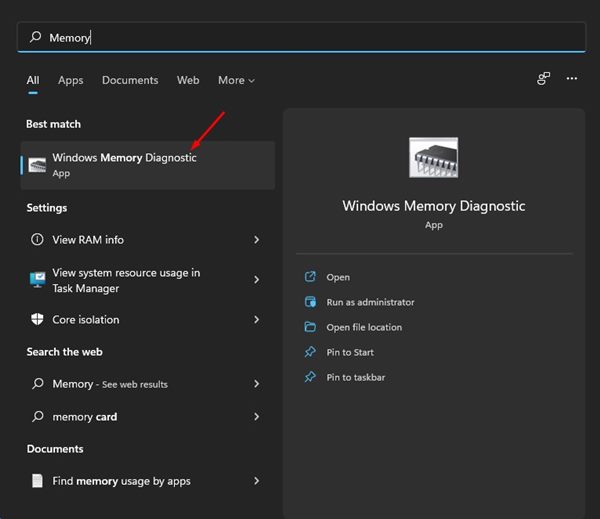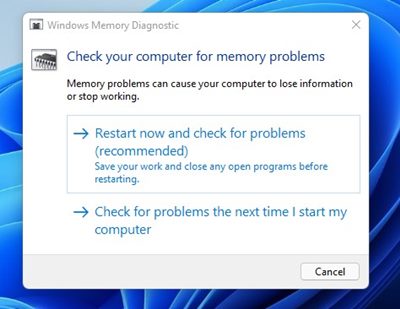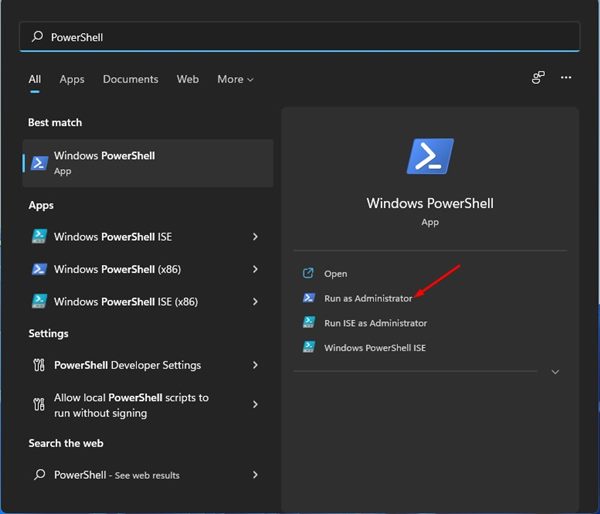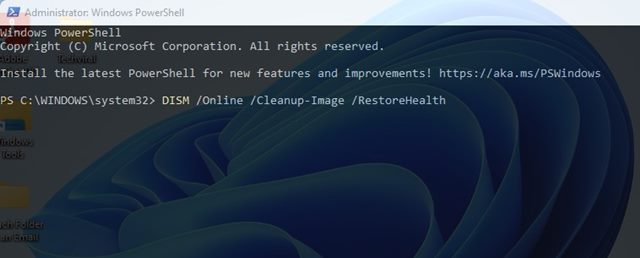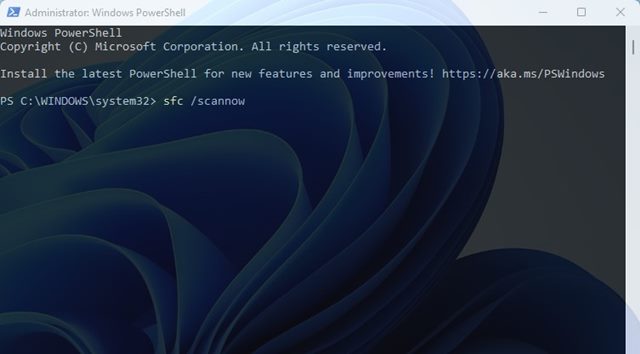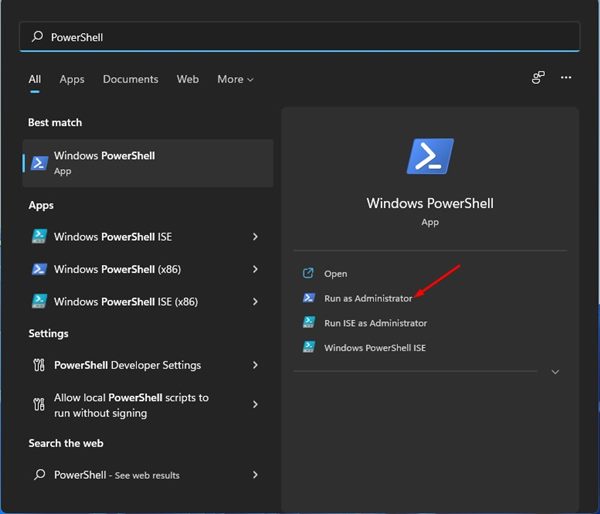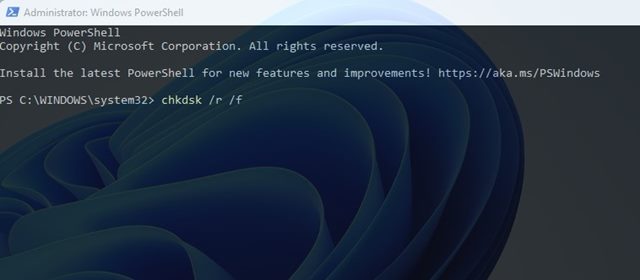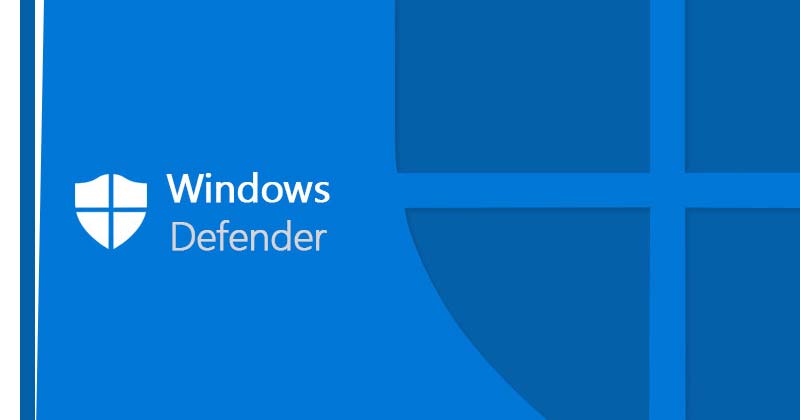As an active Windows user, you might have already encountered the ntoskrnl.exe BSOD error. So, what does the ntoskrnl.exe BSOD error means, and why does it occur? We will discuss this BSOD error code in this article.
What is ntoskrnl.exe BSOD error?
Well, the actual cause of ntoskrnl.exe BSOD error is still unknown, but it’s the process responsible for many essential functions on your system. ntoskrnl.exe or Windows NT operating system Kernel executable is responsible for memory management on your computer. So, if you are experiencing an NTOSKRNL.exe BSOD error, the first thing that you should check is the RAM usage. If the RAM usage is high and your PC is restarting automatically, you need to troubleshoot the problems related to RAM. Sometimes, the ntoskrnl.exe BSOD is also a result of faulty hardware, corrupted system files, malware, overclocking, and more.
Best Ways to Fix ntoskrnl.exe BSOD error on Windows 11
Windows 11 is still under testing, and it has a few bugs. If you are constantly getting the ntoskrnl.exe BSOD error, you need to follow some of the basic tips to fix this error. If it’s not fixed, you may try reinstalling Windows 11 or get your PC checked by a technician.
1) Check Your PC’s RAM for Errors
The first thing that you should do after spotting a ntoskrnl.exe BSOD error is to check your RAM’s integrity. To deal with RAM-related problems, Microsoft offers you a tool called Windows Memory Diagnostic. Here’s what you need to do.
First of all, click on the Windows 11 search and type in Memory. Next, click on the Windows Memory Diagnostic from the list.
On the Windows Memory Diagnostic tool pop-up, click on the Restart now and check for the problems option.
Now, your system will restart and will boot into the Windows Memory Diagnostics tool. It will automatically check for existing issues with your RAM. If the Windows Memory Diagnostic tool shows you errors, you need to clean and swap the RAM sticks.
2) Run SFC & DISM commands
If you are getting the ntoskrnl.exe BSOD error due to system file corruption, you need to run the SFC & DISM commands. Here’s how to run SFC and DISM commands on Windows 11 operating system.
First of all, open the Windows 11 search and type in PowerShell. Now right-click on Powershell and select Run as administrator.
On the Powershell Window, execute the command: DISM /Online /Cleanup-Image /RestoreHealth
Once the process completes, you need to execute the SFC command. Simply type in and press Enter: sfc /scannow
That’s it! You are done. This is how you can run SFC and DISM command on Windows 11 to fix the NTOSKRNL.exe BSOD error.
3) Run the Chkdsk Utility
CHKDSK or Check Disk is a utility that’s used to check & repair hard disk errors. There is a possibility that the NTOSKRNL.exe BSOD error is occurring due to hard disk issues. Therefore, Windows 11 users should run the chkdsk utility.
First of all, open the Windows 11 search and type in PowerShell. Now, right-click on Powershell and select Run as administrator.
On the PowerShell window, execute the command: chkdsk /r /f
After executing the command, you will be asked to scan the drive next time you restart your Windows 11. Simply, type in Y and hit the Enter button. That’s it! You are done. Now just restart your Windows 11 system. Chkdsk will automatically scan the drive during the restart process.
4) Turn off Overclocking or Overclocking softwares
Overclocking often leads to overheating, and sometimes it can damage your hardware components. Therefore, if you are a beginner and have no experience with overclocking, you should put everything back to stock. Overheating is another reason for NTOSKRNL.exe BSOD error. So, before making any further changes, make sure to put everything back to the default settings.
5) Uninstall Antivirus Program
Sometimes, antivirus programs interfere with the core system of Windows to stop viruses/malware from affecting it. Antivirus or Firewall systems often block important system processes, leading to NTOSKRNL.exe BSOD error.
Hence, if you have recently installed or updated a third-party antivirus program, it’s best to uninstall it. Meanwhile, you can try using the Windows Defender, which shouldn’t be the cause of NTOSKRNL.exe BSOD.
6) Update Your Drivers
Although Windows 11 automatically installs the drivers during the system updates, sometimes the driver updates may fail. Outdated drivers are another reason for the ntoskrnl.exe error in Windows.
Thus, it’s always best to update your existing drivers to ensure the proper working of your hardware components. We have shared a detailed guide on how to update drivers on Windows. Make sure to read that article to know the ways to update Windows 11 drivers. We are pretty sure that the above methods would definitely help you fix the NTOSKRNL.exe BSOD error on Windows 11. If it didn’t, you might need to take your laptop/PC to the service center to get your hardware checked. I hope this article helped you! Please share it with your friends also. If you have any doubts related to this, let us know in the comment box below.